The LS Display Station Utility is a stand-alone utility program to manage the configuration of the Kitchen Display Stations. It makes it simple to add or remove Display Stations and it creates a shortcut to start up all the defined Display Stations on the computer.
Note: The utility only manages the Display Station on the computer it is running on. The utility is installed as part of the Display Station setup. A shortcut is placed on the desktop to start it up.
-
Start the Display Station Utility by double-clicking the desktop shortcut. Or locate the utility in the Start Menu in the LS Retail folder. The third option is to locate the application file C:\Program Files\LS Retail\Display Station\LS DisplayStation Utility.exe and double-click it or create a shortcut to it.
A window like this opens up: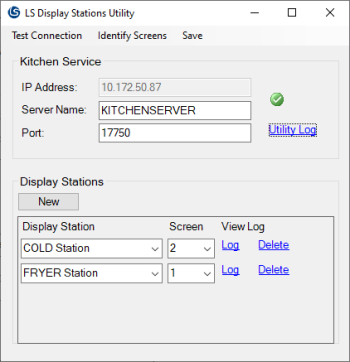
When the utility starts, it reads the Display Station configuration file and uses the information in it to connect to the Kitchen Service and get the Display Station information from it. If there is no connection, the basic information from the configuration file is shown. If there is no configuration file, for example just after a new installation, the default values for the service are only shown and must be set before continuing.The Top menu commands:
Test Connection This command starts by pinging the server specified in the Server Name field. If successful, the command tries to connect to the Kitchen Service.
If unsuccessful, the command will only show the information from the Display Station configuration file in the Display Stations box.Identify Screens If there are more than one monitors connected to the computer, this command will show the screen number on each screen. Save Saves the new/updated configuration in the Display Station configuration file (C:\ProgramData\LS Retail\KitchenDisplayStation\Configurations.xml).
A shortcut, to start the Display Stations, will also be created/updated on the desktop.The Kitchen Service box:
IP Address This is for information only. Shows the IP address of the computer running the utility. Server Name This is the host name of the server where the Kitchen Service runs. The name in this field is used when the utility connects to the Kitchen Service.
Note: This must be a host name and not an IP address.
The Kitchen Service insists on using host names to establish a proper connection between endpoints, that is between the Display Station and itself.Port This is the TCP port which the Kitchen Service is listening on for incoming requests. The default port number is 17750. Utility Log link If you click this link, the utility log file opens in Notepad. It shows all the activity of the running session. The results of everything done is stored there. The Display Stations box:
New button Click this button to create a new Display Station line in the box below. Display Station column Select the Display Station here. If there is a connection to the Kitchen Service, the drop-down list will show the available stations. Screen column If there are more than one screen/monitor connected to the computer, choose the screen number here. If you leave these fields blank, the Display Station will use the screen number value from the Display Station configuration in the LS Central setup. If you enter a value in these fields, it will override the value in the LS Central setup. Log link Click to open the log file for the Display Station in this line. This comes in handy if you need to examine the Display Station log file. Delete link Click to delete the Display Station from the configuration.
-
When the configuration is done, click Save in the top menu to save the configuration and create or update the desktop shortcut. The shortcuts look like this:
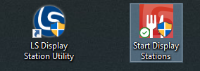
- Double-click the Start Display Stations shortcut to start up all the stations in the configuration file.
Tip: If something goes wrong, start the LS Display Station Utility and examine the Utility log and the logs for the Display Stations.